easyrecovery怎么找回删除文件
更新日期:2022年03月14日
1、打开EasyRecovery数据恢复软件,点击继续按钮。
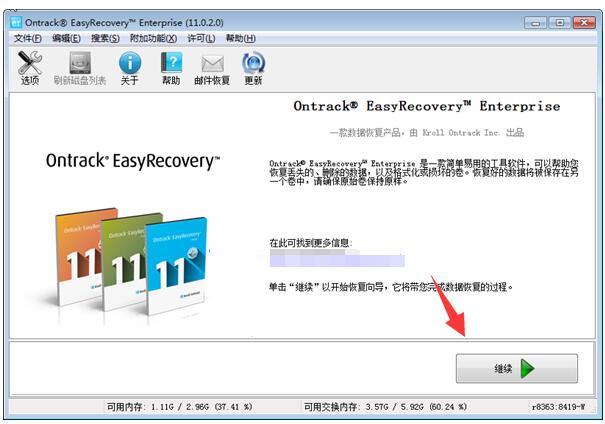
2、选取媒体类型。因C盘属于电脑磁盘,应选择磁盘驱动器选项(用户可根据需要选择适合的媒体类型),点击继续。
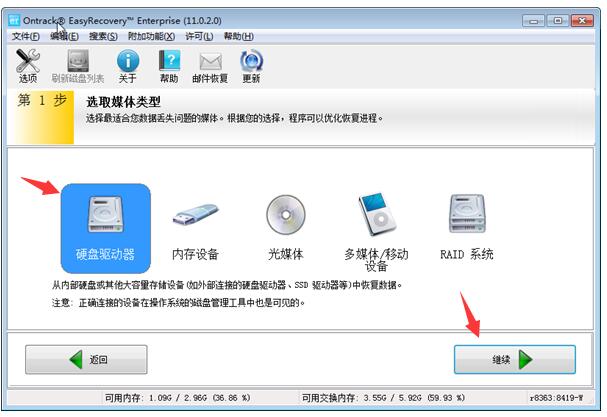
3、选择要扫描的卷。选择想从中恢复数据的卷,这里选择了C盘,点击继续。
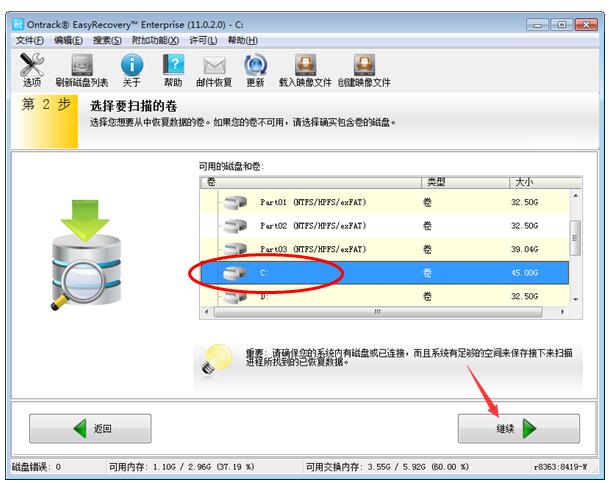
4、选择恢复方案-恢复删除文件,点击继续。
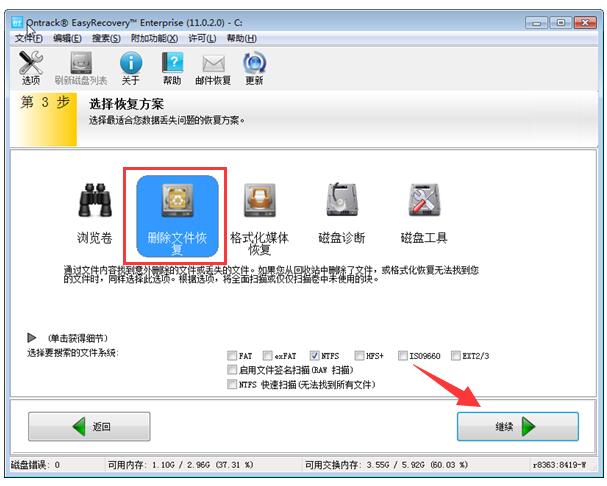
5、检查选项。检查选定的选项并按继续开始操作。如果想要更改某个选项,请返回。
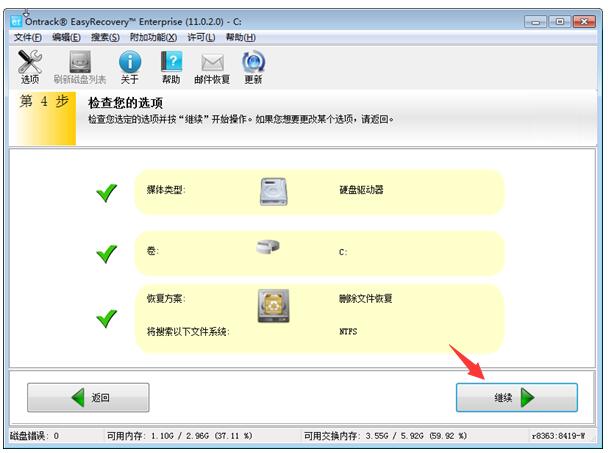
6、EasyRecovery数据恢复软件跳出进程窗口开始自动搜索已删除的文件。
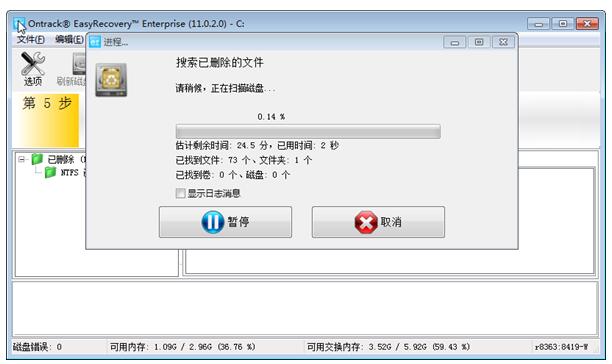
7、搜索完毕,已删除文件将以列表形式展现。
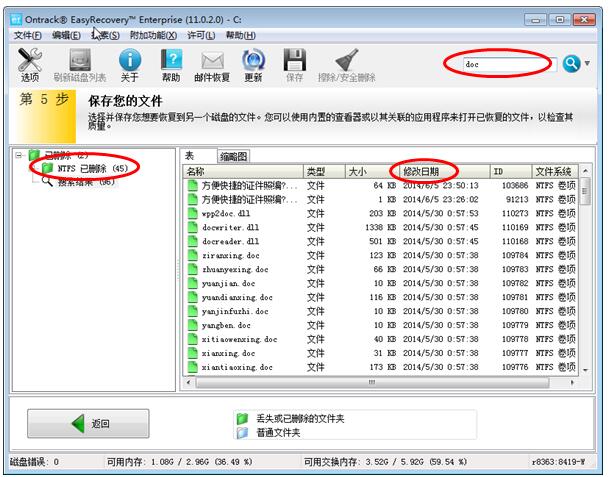
8、保存文件。找到已删除文件后右击文件名,点击另存为按钮。
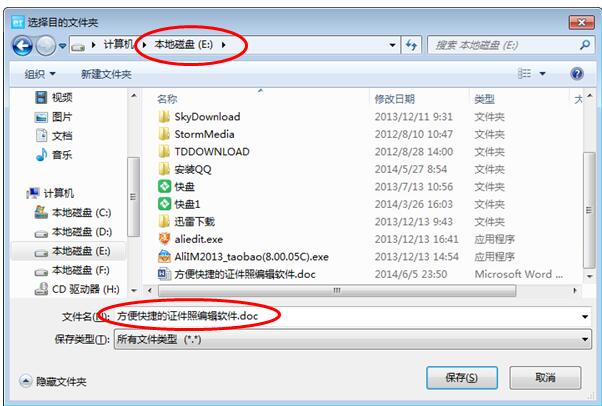
9、在文件保存窗口选择合适的文件保存磁盘。
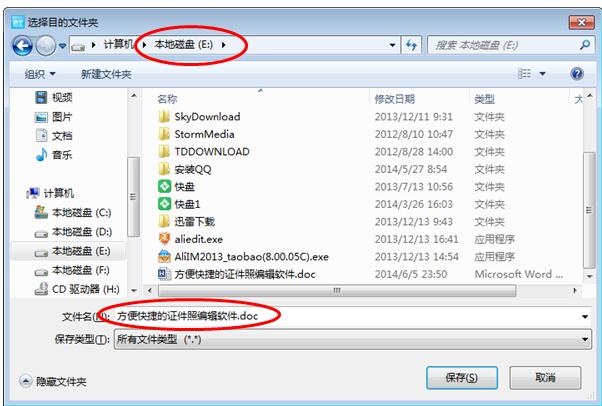
注意事项:不能将已删除文件保存到所扫描的磁盘中。否则会跳出提示窗口。
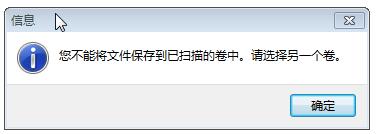
10、磁盘选择完成(选择了E盘),确认文件名之后点击保存按钮,打开E盘即可查看到此文件。
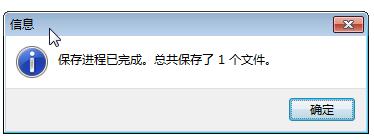
责任编辑:云骑士数据恢复官网



