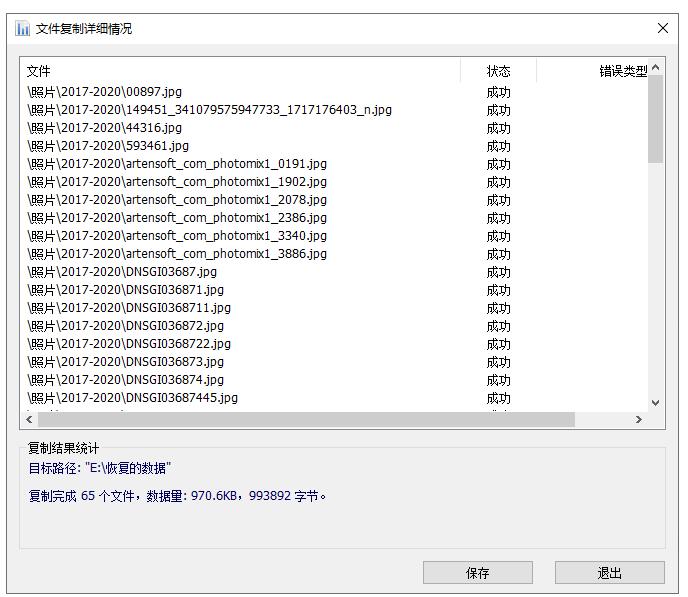数据恢复精灵怎么恢复分区内的文件
更新日期:2022年01月05日
点击数据恢复精灵软件主界面上的恢复分区内的文件按钮。
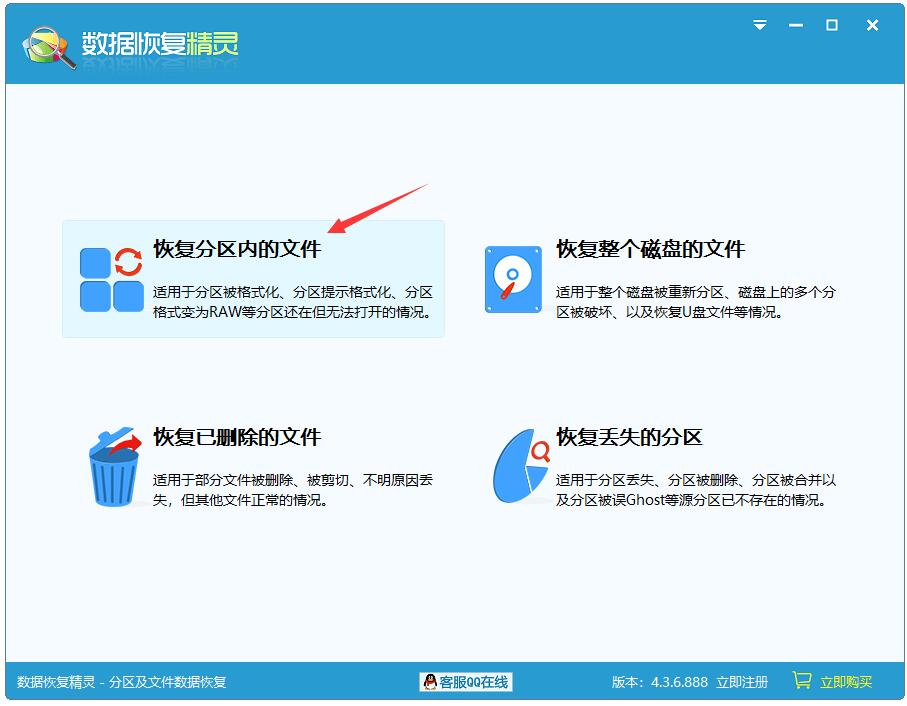
本功能将以向导的方式,依次执行三个步骤:1、选择分区、2、扫描并选择要恢复的文件3、选择目标文件夹恢复文件。
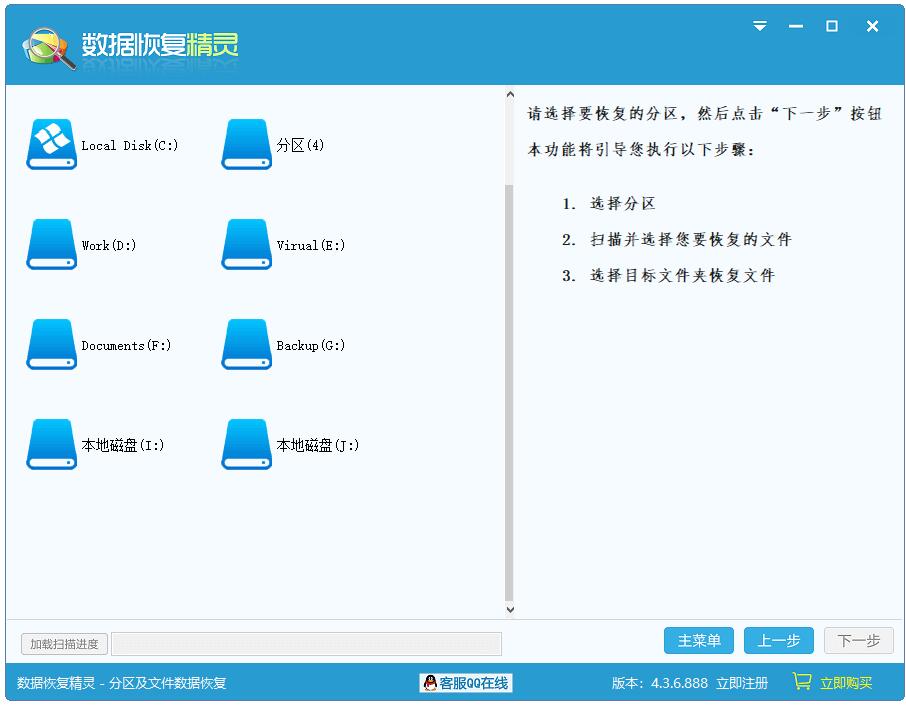
先选择要恢复文件的分区,所选分区的有关信息将显示在右边的窗口中。
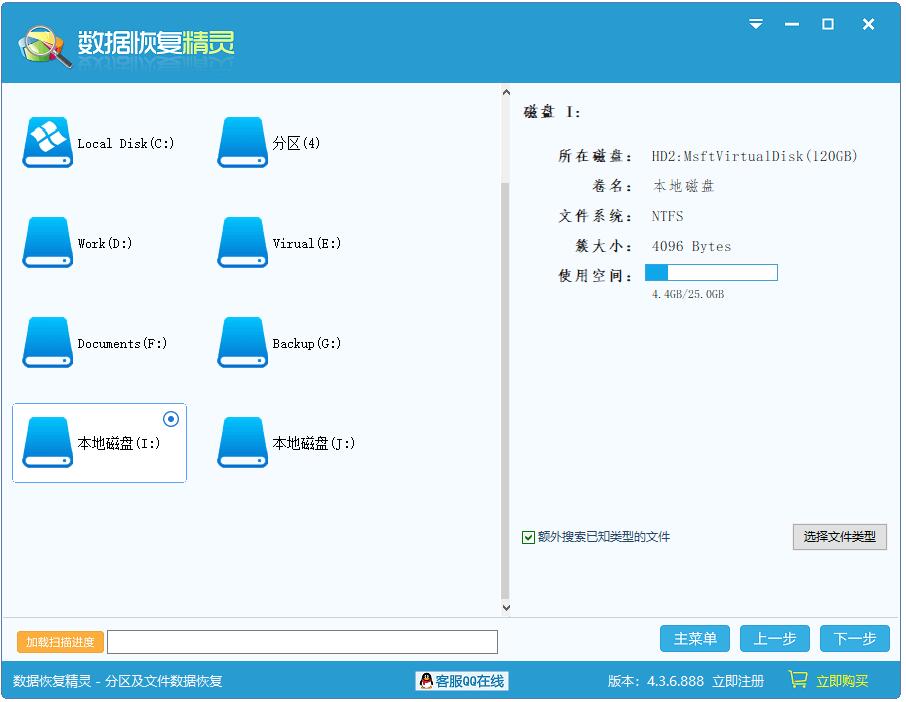
如果在之前恢复过该分区的文件并保存了恢复进度,可以在此时点击加载扫描进度按钮,以便继续上次未完成的扫描。
确认选定的分区是要恢复的分区,然后点击下一步按钮。数据恢复精灵软件将开始扫描该分区,进入向导的下一步。
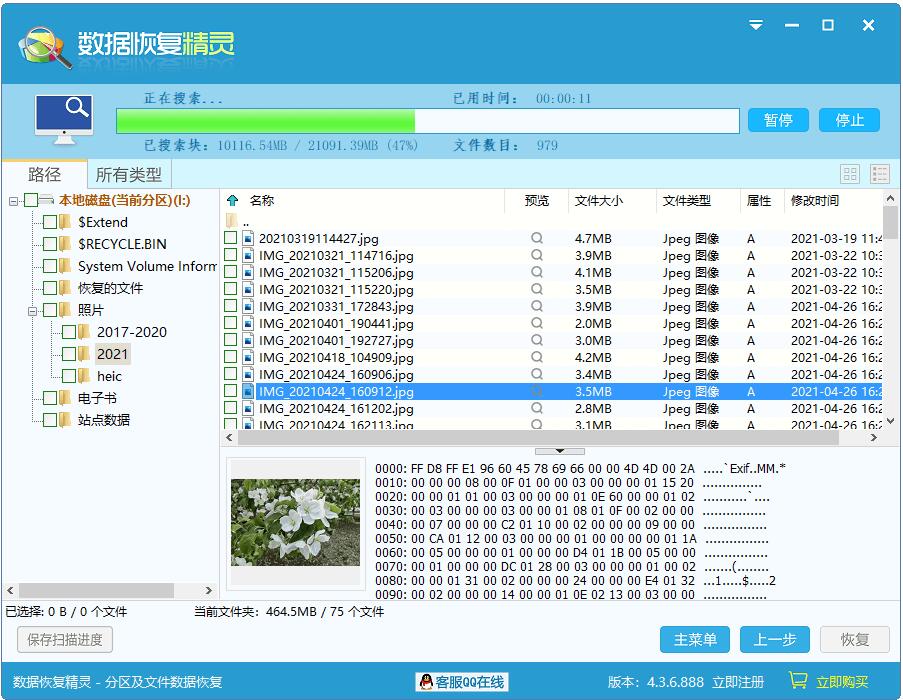
软件在扫描过程中,即可实时显示扫描出来的区及其文件。显示方式和Windows系统的资源管理器类似。左侧显示分区及文件目录,右侧显示文件列表。在每个文件及文件夹图标左侧均有一个复选框。待扫描结束后,请勾选所有需要恢复的文件及文件夹,然后点击恢复按钮。如果在软件扫描过程中想复制出已经扫描到的文件,也可以点击暂停按钮,并点击恢复按钮把文件恢复出去,然后点击继续按钮继续扫描。当点击了某个文件时,在右下方的窗口中会显示该文件的预览。当双击某文件时,软件会弹出预览对话框。目前支持预览图片、文本、音频、视频文件,可通过预览来判断文件能否被成功恢复。
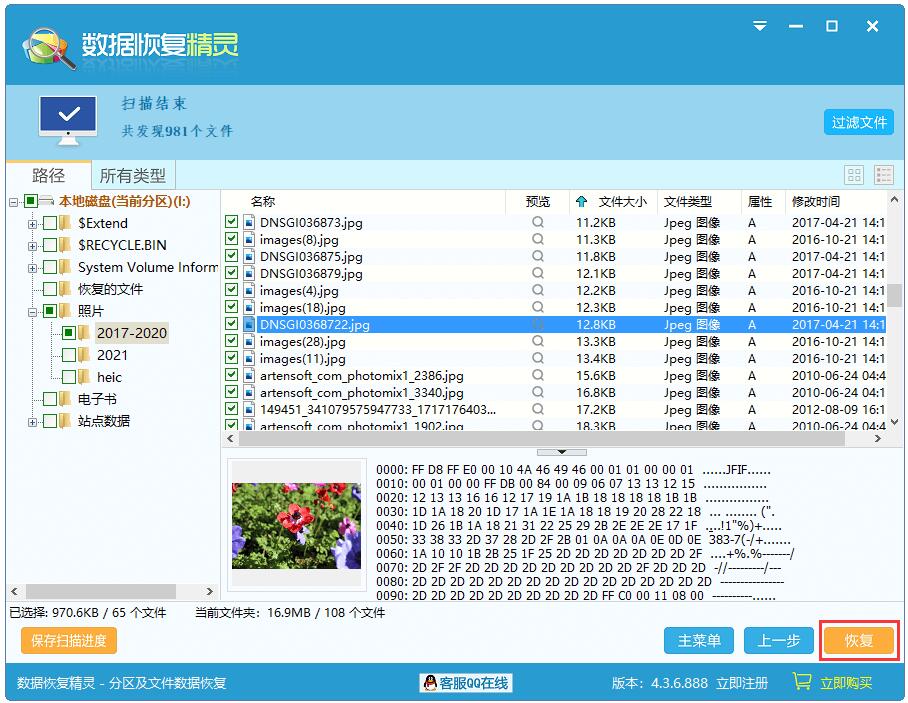
如果只需要恢复一部分文件,可以在扫描结束后点击过滤文件按钮,通过设置过滤器中的文件名(支持通配符)、文件属性、文件大小和时间来过滤要恢复的文件。设置好后点击"过滤"按钮即可。
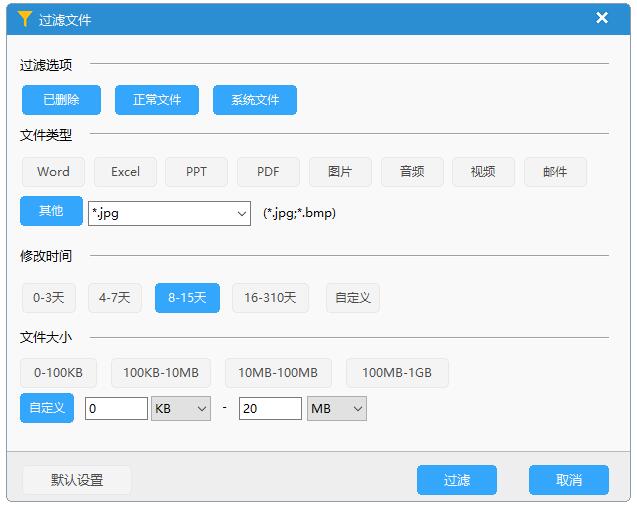
扫描到文件后,除了通过点击恢复按钮复制文件外,还可以通过右键菜单复制。勾选好要恢复的文件和文件夹后,点击鼠标右键,将弹出菜单。然后选择一个菜单项,并设置好目标文件夹,最后开始复制。
如果点击恢复复制,在勾选好要恢复的文件及文件夹后,点击恢复按钮。数据恢复精灵软件将弹出浏览文件夹对话框。
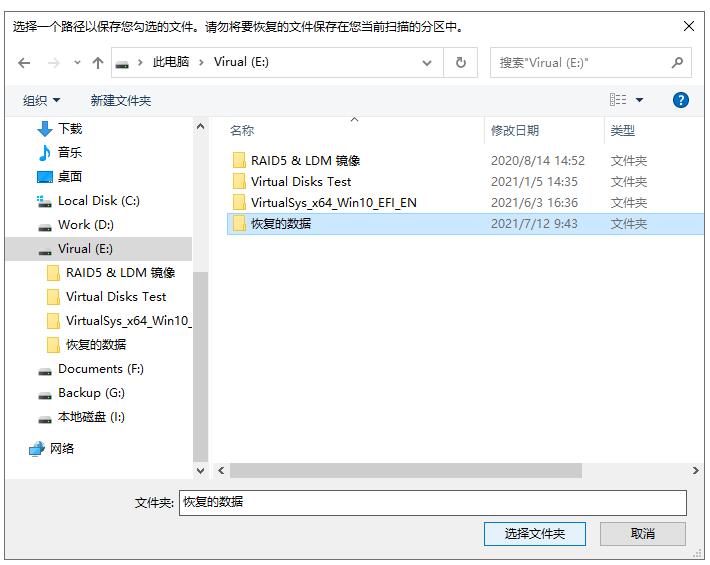
可以在此对话框中选择目标文件夹。为了防止二次破坏,请不要将目标文件夹设置到正在恢复文件的分区中。如果将目标文件夹设置到了正在恢复文件的分区,数据恢复精灵软件将弹出以下警告消息。此时请重新选择文件夹。
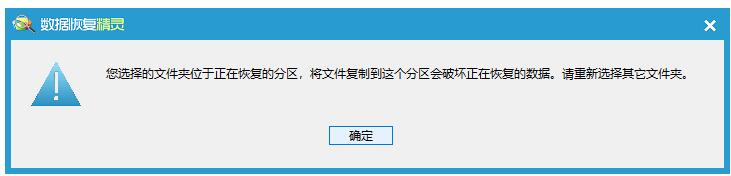
选择好文件夹后,点击确定按钮,开始复制。
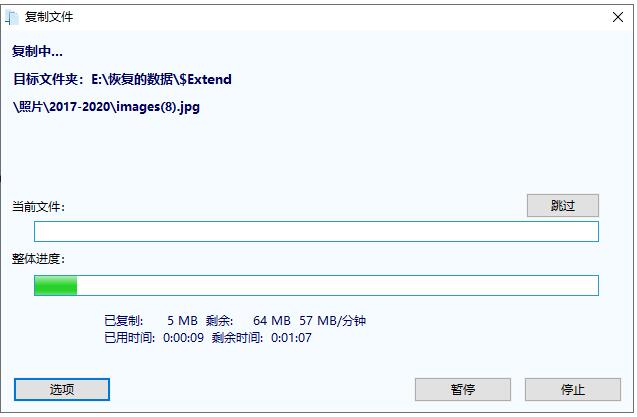
文件复制完成。
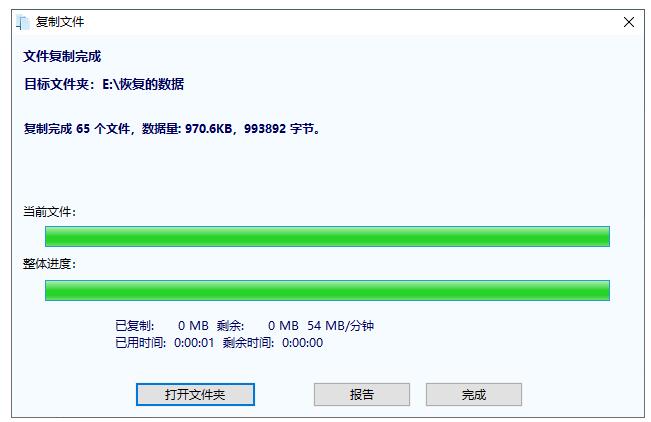
复制完成后,可以点击报告按钮,显示文件复制详细情况。对话框中点击保存按钮可将文件复制详情保存到一个文本文件中即可完成。