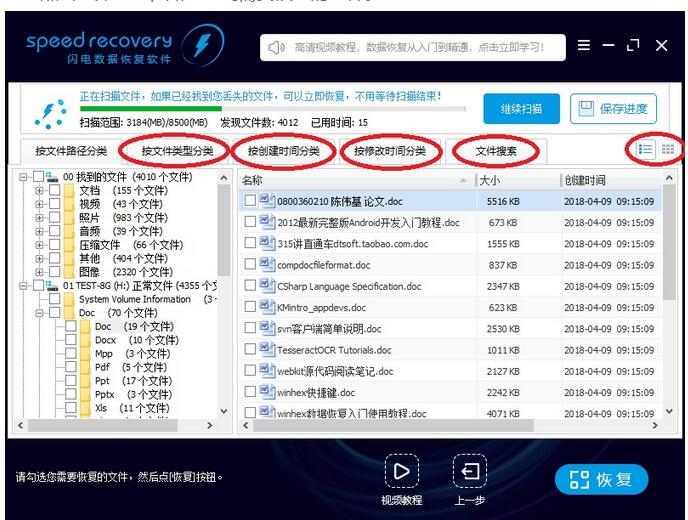闪电数据恢复软件
更新日期:2022年01月25日
1、以闪电数据恢复软件为例,打开闪电数据恢复软件。鼠标左键点击“深度恢复”按钮,然后再点“开始恢复”按钮。
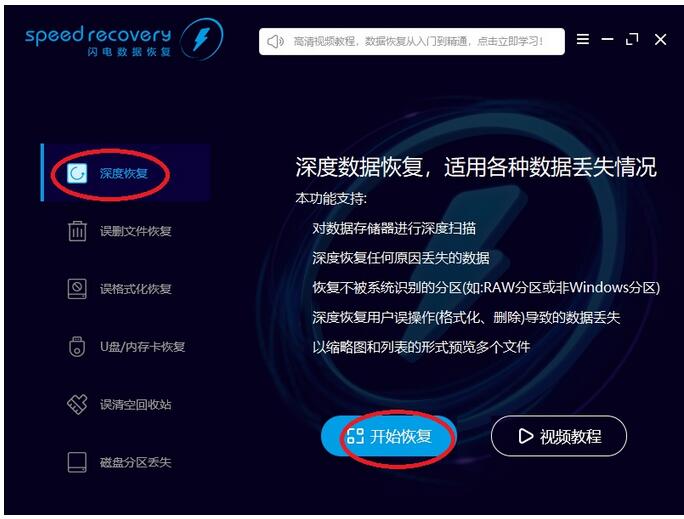
2、双击需要恢复文件的分区,这里选择H分区。
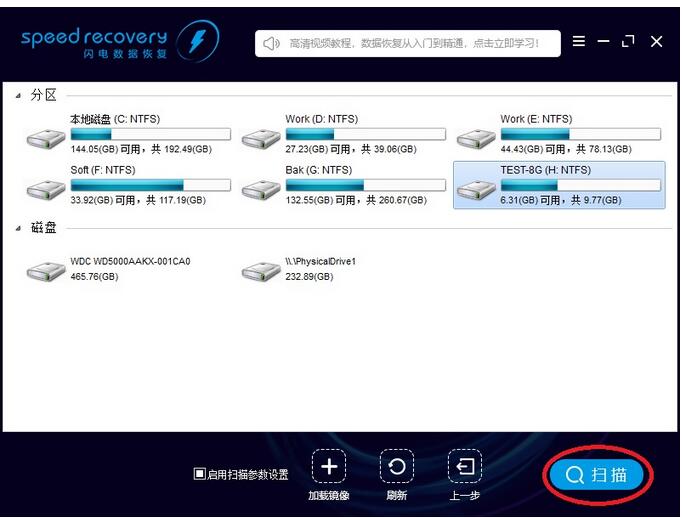
3、弹出对话框,提示“是否扫描TEST-8G(H:NTFS)”,点“是”,软件扫描H分区数据。
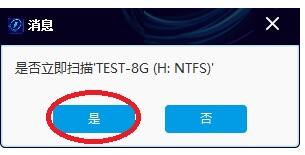
4、仅用几秒钟,软件已经找到很多文件。
“01 TEST-8G(H:)正常文件(2083个文件)”,表示H分区找到了2083个正常的文件。
“02 TEST-8G(H:)删除文件(609个文件)”,表示在H分区找到了609个删除的文件,包括Shift+Del删除的、清空回收站删除的文件。
“00找到的文件(149个文件)”,表示根据文件数据从H分区分析出来的文件。
用鼠标左键点击树形控件或列表控件上的小方框,勾选需要恢复的文件,左下角显示当前勾选的文件数量。然后点右下“恢复”按钮。
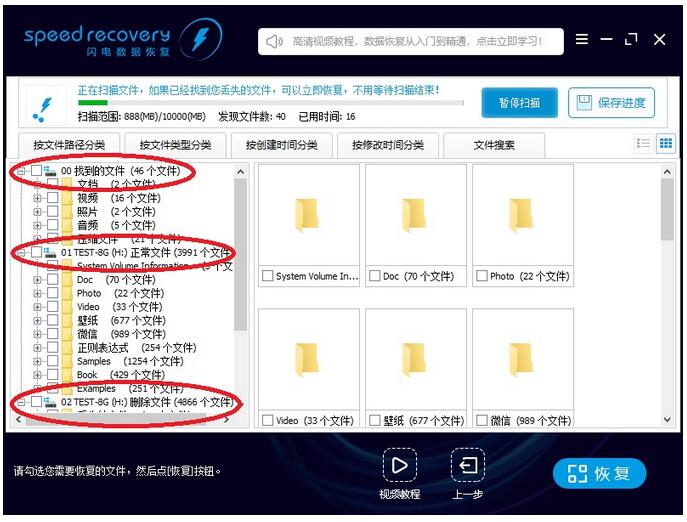
5、点击“选择目录”按钮,选择恢复的文件保存在哪个目录。然后点“确定”按钮。
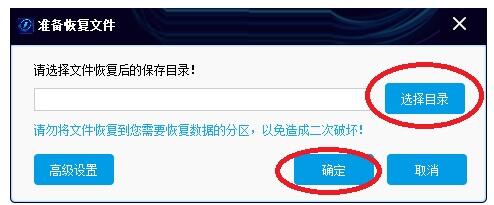
6、等待恢复完成。
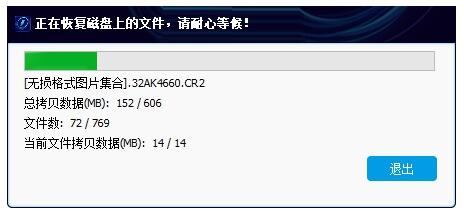
7、恢复完成,弹出提示信息。点“前往恢复文件夹”,可以到恢复文件夹看刚才恢复的文件。
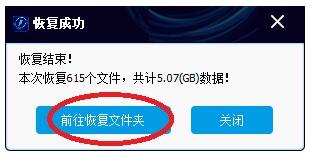
8、刚才勾选的文件已经全部恢复成功,恢复出来的文档、照片、视频可以正常预览、打开。
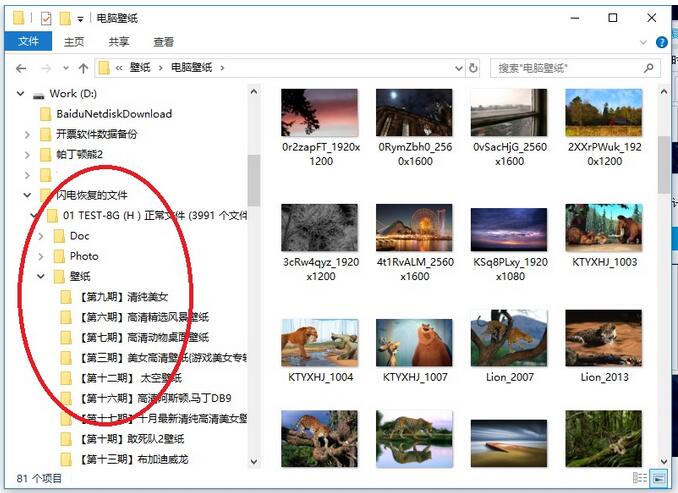
9、如果在原始目录里没有找到您的文件,请在“丢失的文件”目录里面找。
有些文件如果找不到原始目录,就会放在“丢失的文件”目录里面。
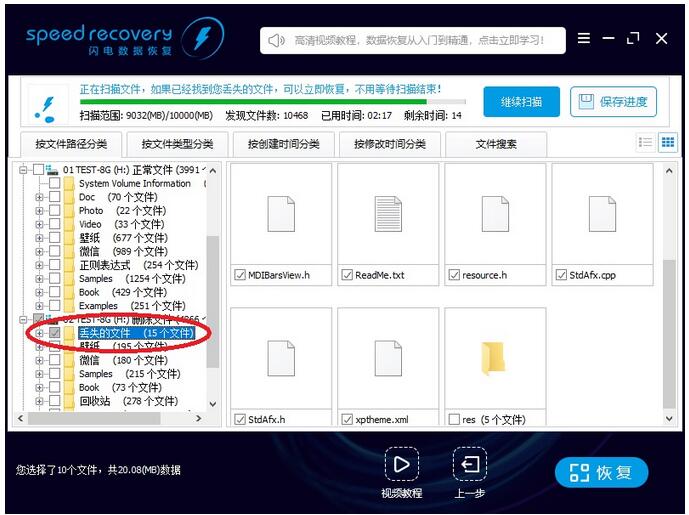
10、如果“丢失的文件”目录里面也没有,请在“00找到的文件”分支里面找。
优先从01、02、03等分支恢复文件,01及以后分支里是根据文件系统分析出来的文件,有文件名、文件时间等信息。
如果01及以后的分支里找到的文件不全,再到00分支里面找,00分支是其他分支的补充。
“00找到的文件”里的文件都是根据文件数据分析出来的文件,所以没有文件名、文件时间等信息。请不要看文件名,恢复后看文件内容。
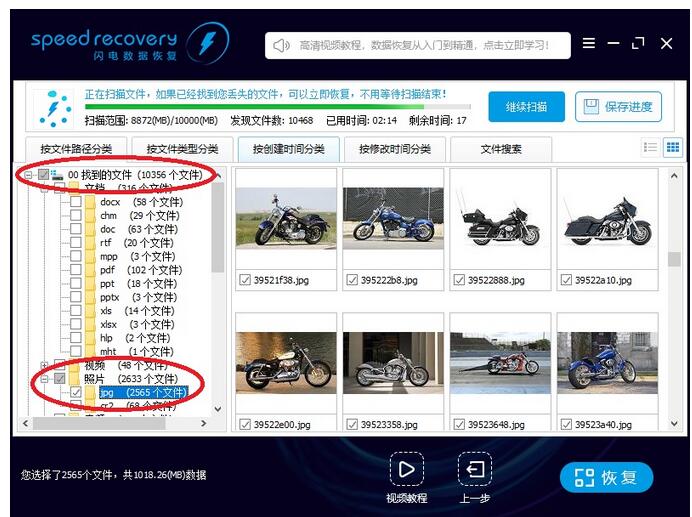
11、如果以上都没找到文件,请耐心等待扫描。随着扫描时间的增长,找到的文件越来越多。随时可以点击右上角的“暂停扫描”按钮,暂停扫描; 点击“保存进度”按钮,保存当前扫描到的数据,方便下次继续扫描。
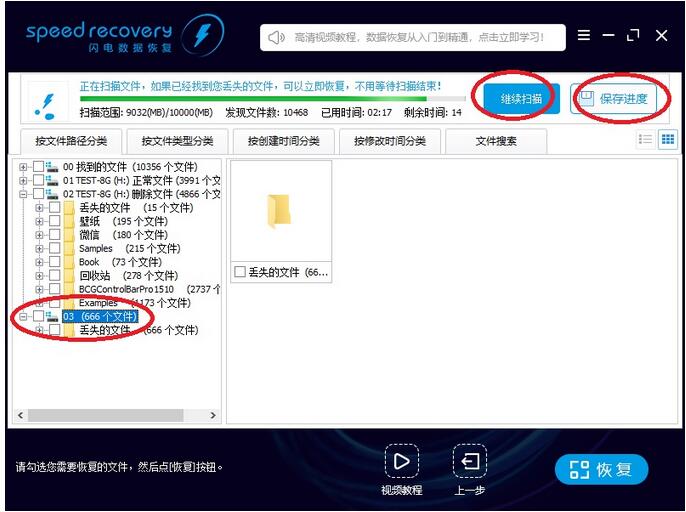
12、扫完结束,弹出提示“是否保存当前已扫描的数据”,点“是”,方便下次复用扫描结果。
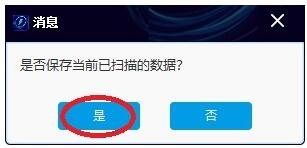
13、软件汇总所有找到的数据,再重新分析。
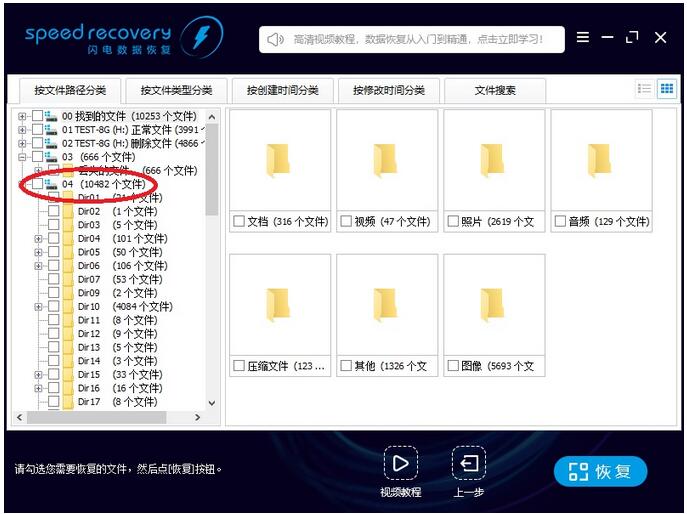
14、如果找不到您的文件,或找到的文件太多。
可以使用“按文件类型分类”、“按创建时间分类”、“按修改时间分类”等功能查找需要的文件。
也可以使用“文件搜索”功能搜索需要的文件。
也可以切换浏览模式,然后按文件名、文件大小、文件时间排序。