极强数据恢复软件怎么恢复图片
更新日期:2022年03月19日
1、打开软件,根据需要选择磁盘位置,如果图片存储在c盘,即选择C盘,点击下一步。
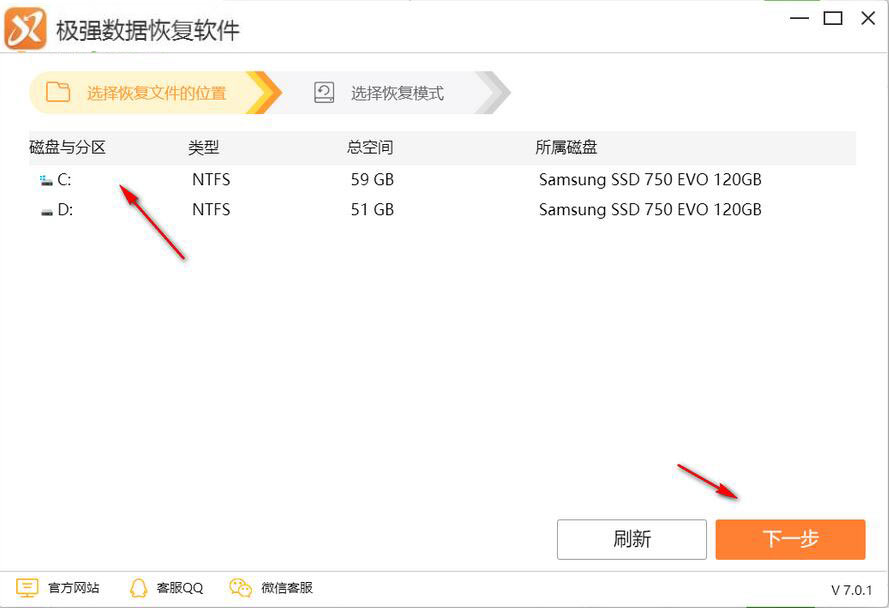
2、选择恢复删除的数据选项,接着点击右下角的下一步按钮。
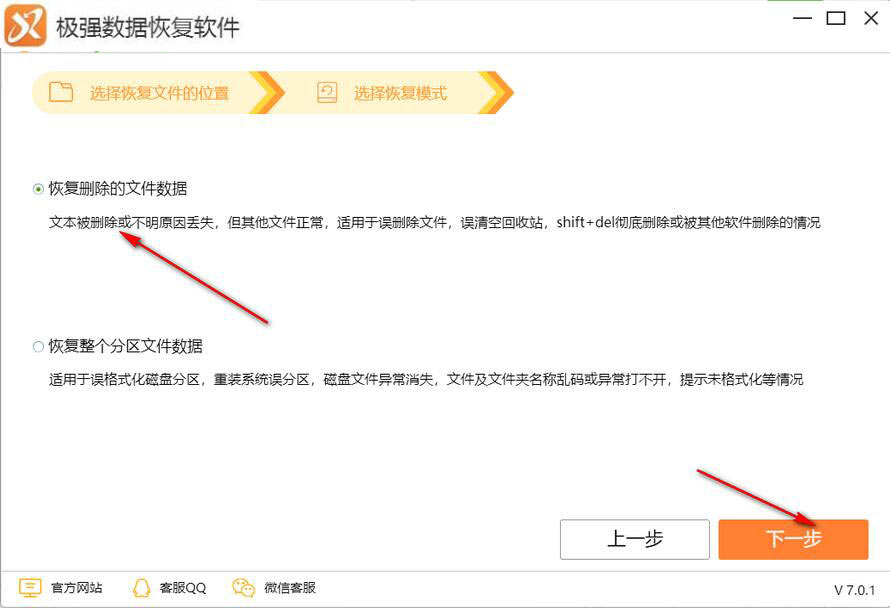
3、扫描的结果在这里显示,可以选择深度扫描结果,这里有很多分类,找到图像。
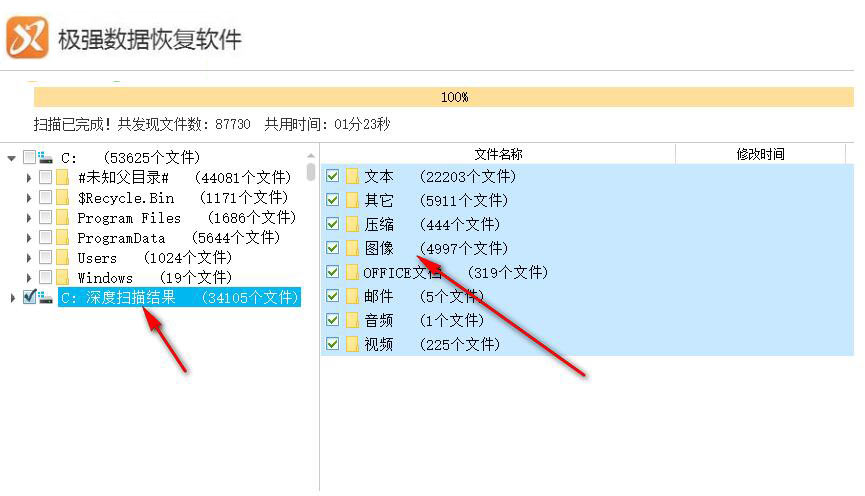
4、如图像是ico格式的,勾选这个项目点击恢复。
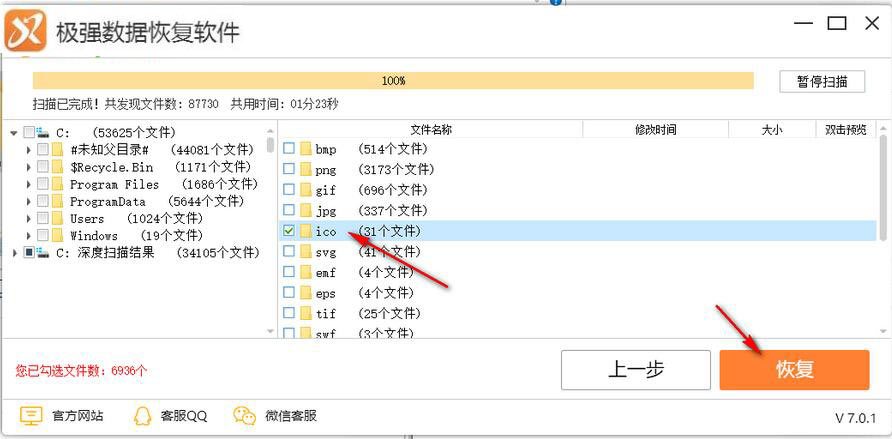
5、提示设置一个恢复的保存地址,由于是在C盘恢复,所以将文件存储在D盘。
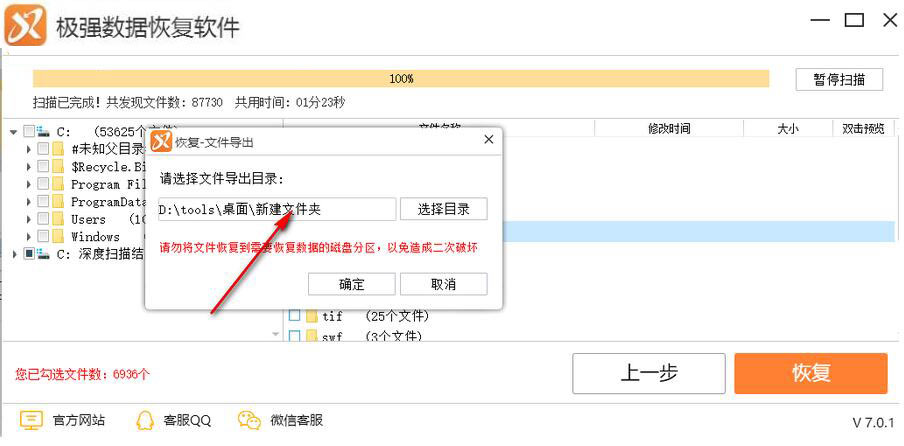
6、提示正在恢复,需要恢复的图片很多,等待软件执行完毕就可以找到ico格式的图片了。
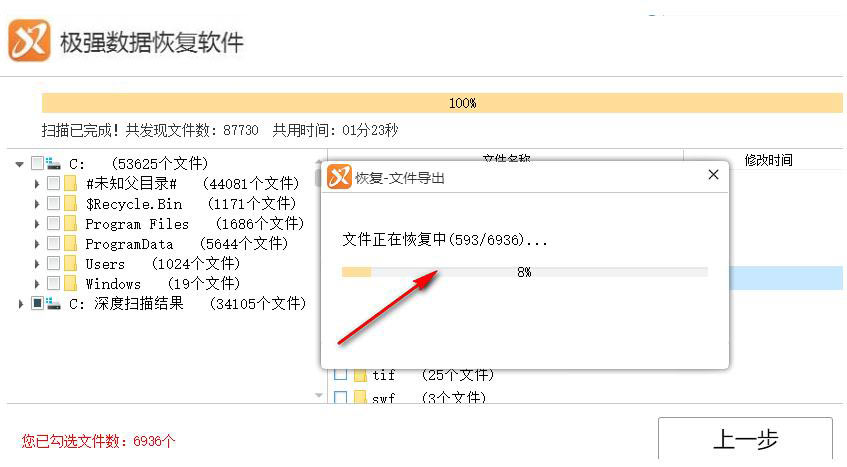
7、提示恢复完成,共导出6936个文件,点击前往导出目录,打开保存的地址。
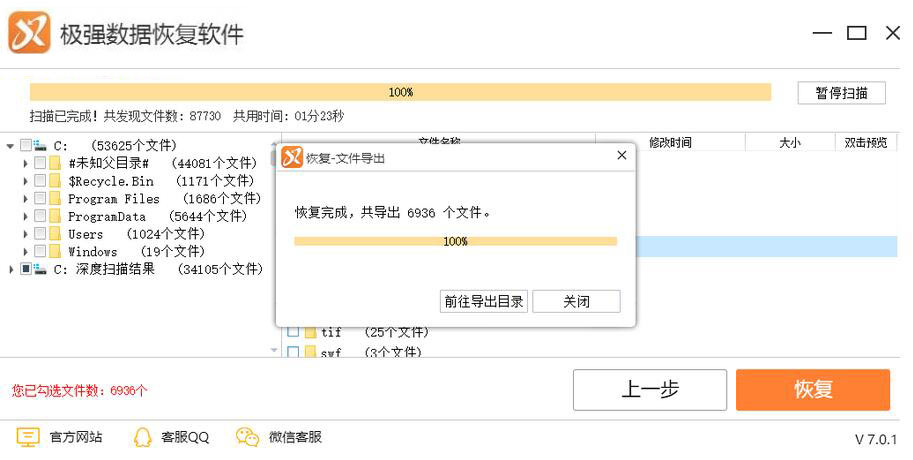
8、可以看到恢复的结果都通过对应的文件夹保存,点击图像。
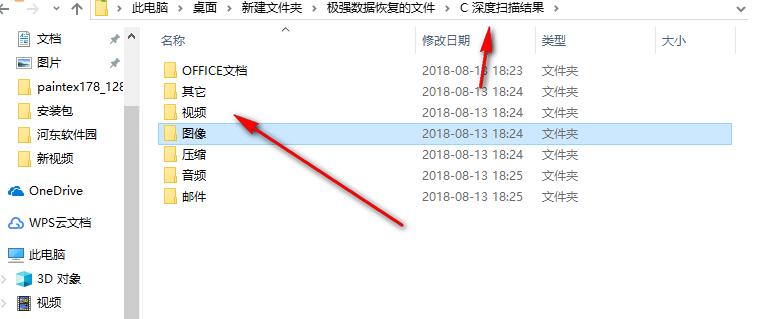
9、即可查看恢复好的ico格式图片了。
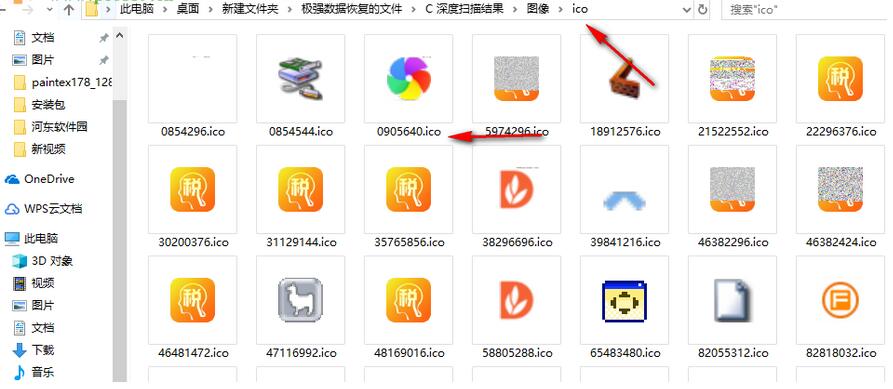
责任编辑:云骑士数据恢复官网



